How to communicate with your workplace givers
Use the Communications tab in your Charity Giving Centre to easily communicate with your workplace givers. These two easy steps will ensure they feel informed and valued.
Step 1
Post regular updates
Posting Regular Updates is an effective way to keep your workplace givers informed about:
- how their donation is making a difference
- upcoming initiatives and events
- your regular appeals
Here’s how:
- Sign in at my.good2give.ngo
- Go to the Communications tab
- Select New Message and choose Regular Update
- Type in the message title, a short description and load an A4 portrait PDF file
- Select Save and Submit, and you have created a Regular Update.
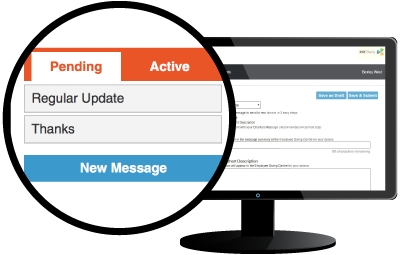
Your message may be viewed by workplace givers in two ways:
- Within the ‘My Messages’ section, when they next sign in to their Good2Give Workplace Giving Centre.
- On their monthly Good2Give email confirming distribution of their donation/s. They will see a preview of your message and can sign in to their Workplace Giving Centre to view it.
Top tips
|
Step 2
Make the most of contact details
Engage with workplace givers using their email contact details that were collected at the time of donation.
How to access these details:
-
- Sign in to your Charity Giving Centre: my.good2give.ngo
- Go to the Reports tab
- Choose Donations Received and select the relevant month to download csv file including:
- Donor name
- Donor email
- Company Name
Workplace givers choosing to remain anonymous will appear as blank on your remittance download.
Please note: in accordance with the Good2Give Workplace Giving Charity Agreement, only Authorised Charity Users are to access these contact details and must act in accordance with the Privacy Act.

